…so you don’t get locked out of Twitter if your usual two-factor authentication fails!
I originally wrote these instructions on how to access your one-time use backup verification code back in October 2020 after seeing that one of my Twitter friends was locked out of his account due to a problem with Twitter that was preventing people from using a code sent to their phone to regain access to their account. Now that Twitter has decided to remove the option to verify by text message, this will apply to everyone who isn’t paying for Twitter Blue. You need the one-time backup code so you don’t get inadvertently locked out of your account.
The one-time use backup verification code is a code that can be used to regain access to your account if your regular two-factor verification isn’t working, but you’ll need to record it somewhere safe before you have access problems. Do it now while you’re thinking of it!
Also, check out my next post on how to set up two-factor authentication with an authentication app.
Once you’re locked out, it’s too late, so take care of this right away if you haven’t already done it!
Step 1
On the PC, choose More from the Main Menu that is on the side of your screen. (I highlighted the option to make it stand out.)
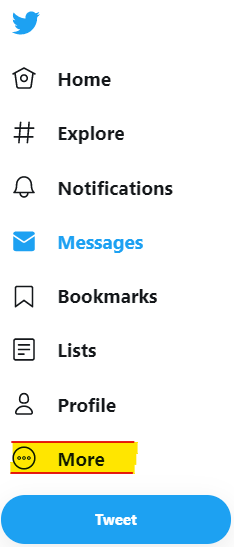
Step 2
From the menu that popped up when you chose More,
select the “Settings and Support“ option, then
select the “Settings and privacy“ option.
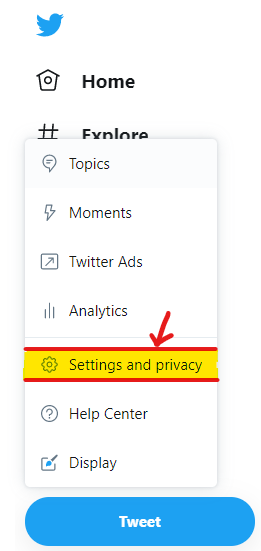
Step 3
Click “Security and account access” (edited to reflect the name change) to expand it, then choose “Security” on the right.
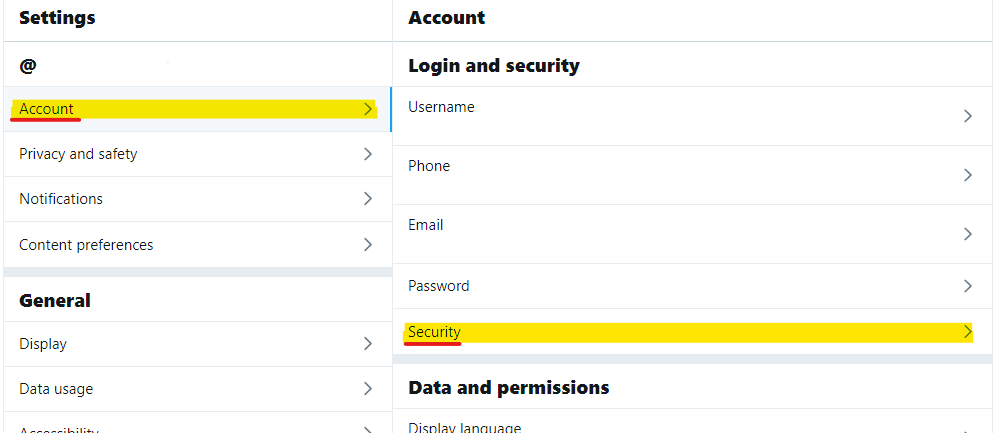
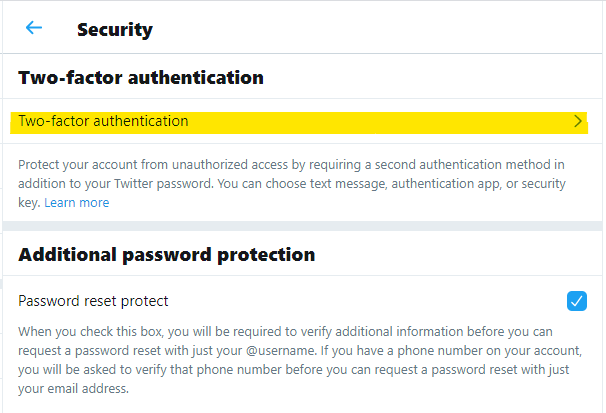
Step 5
Select “Backup codes” near the bottom of the “Two-factor authentication” menu.
NOTE: After getting your emergency back code, we’ll return to this menu to set up an Authentication app.
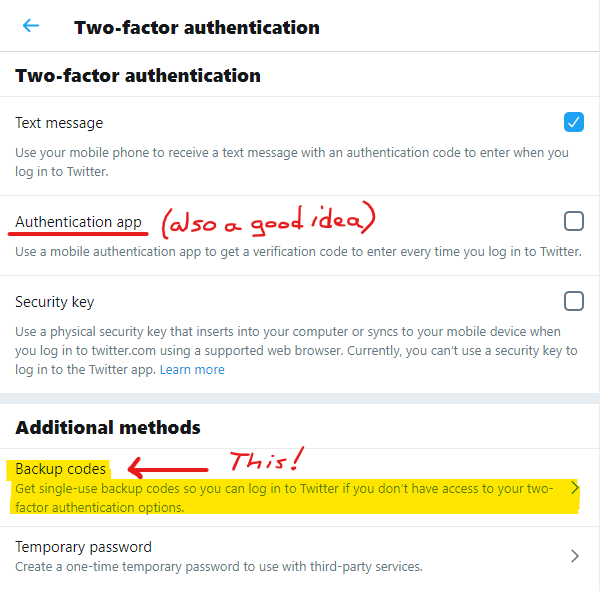
Step 6
The dialog box that now appears will show you your backup code directly beneath the text you see in this image. Jot it down in a notebook or other safe place where you can find it when you need it!
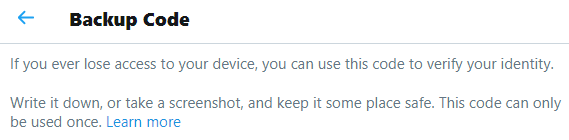
And you’re done!
Reminder: The backup code can only be used ONCE. If you have to use it to access your account, immediately go through the steps to generate a new code and jot that one down somewhere safe for the next time.
NOTE: Now that you have your emergency backup code, check out my next post to find out how to set up an Authentication app for your two-factor verification!
Image Credits: screenshots are all by Jennifer Yuen, keyboard image is from Stencil and used with permission.
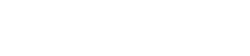


Hi there! Do you know if they make any plugins to safeguard against hackers? I’m kinda paranoid about losing everything I’ve worked hard on. Any recommendations?
If you’re asking about plugins for your website, Wordfence is a good plugin if you’re using WordPress as your back end. You’ll want to backup your site regularly by exporting your site. You can do it manually or get a plugin to handle it.
If you are talking about Twitter, setting up the Two-Factor Authentication is your best safeguard against having your Twitter account hacked. You can also export your tweets so you have a copy. From the menu bar to your left on the computer version of Twitter, choose More > Settings and Privacy > Download an archive of your data.
I hope this helped. 🙂
Hi, what if i already use the “backup codes” and i forget to get the new one…because at first, i didnt see it can only be use once??
and i currently cant have access to twitter apps so i cant use the “authentication apps” methods
Unfortunately, if you didn’t set up the 2-factor authentication, there isn’t much you can do. If you still have access to the last e-mail address that you had attached to your Twitter account, you can keep trying their customer support, but you may wind up having to make a new account.
Hi, I lost the phone with my 2FA app and I have already used the twitter back up code once. Is it possible to get access back to my twitter account?
Unfortunately, it can only be used once so if you have to use it to access your account, you need to immediately go through the steps to generate a new code and jot that one down somewhere safe for the next time. If you did not generate a new one at that time, is your account possibly still logged in on a computer or tablet? If so, you could maybe generate a new code from there and/or turn off the F2A and then reactivate it with your new F2A app. Otherwise, you will need to beg Twitter customer service to allow you to prove that it is your account and to unlock it for you, but from what I hear, they aren’t very responsive unless you have a lot of followers who are willing to help you plead. I hope you get your account back, and wish you good luck in dealing with Twitter’s customer service.
this article is informative but i had a twist in this issue
my google authenticator app got deleted from the phone
now to get google authenticator back on connected with twitter i needed the code from twitter to scan and connect with google authenticator
to get the code from twitter i needed to log into twitter using the 2FA code from google authenticator
which obviously i could not get as i could not log in to twitter without the 2FA code to be provded by the authenticator
+ without logging into twitter, i can’t change my privacy settings
only option was to contact twitter support which takes its own time to revert and understand the issue
still awaiting their revert over a week now
This is exactly what I needed! Thank you so much for writing this. My code didn’t copy over when I tried to save it when I first signed up and I thought I had lost it. Now, I know how to recover the code or at least generate a new one if I need it. 2FA is tricky sometimes and I’ve lost access to accounts on other services in the past because of 2FA and phone problems. NIce work!
How do I get the backup code if I’m not logged in and I need the code to login?
This is really ridiculous. I was logged in but tried to reset my password, which wasn’t working anywhere else, and I ran into this code stuff. I might have gotten a code in the past, but now I’m logged out even on my phone. I have authenticator apps, have no idea how to use them. I wish I’d seen this before I tried a pw reset on my only logged in account.